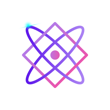Download & Install Python
Downloading and Installing Python is a straightforward process, and the steps vary slightly depending on the operating system you’re using. Below are step-by-step tutorials for downloading and installing Python on Windows, macOS, and Linux.
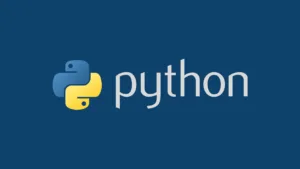
Windows
Step 1: Download Python Installer
- Go to the official Python website.
- Click on the version you want to download. For most people, downloading the latest version is the best option.
Step 2: Run the Installer
- Locate the installer file, usually found in the ‘Downloads’ folder.
- Double-click the installer to launch it.
- Make sure to check the box that says “Add Python to PATH” at the bottom of the installation window.
- Click on “Install Now”.
Step 3: Verify Installation
- Open Command Prompt.
- Type
python --versionand press Enter. If installed successfully, it will display the Python version.
Step 4: Launch Python
Method 1: Using Command Prompt
- Open the Command Prompt by searching for
cmdin the Start menu or pressingWin + Rand typingcmd. - Once the Command Prompt is open, type
pythonand press Enter.
Method 2: Using Python IDLE
- Search for
IDLEorPython IDLEin the Start menu. - Click on it to open the IDLE interface, which is an environment where you can write and execute Python code.
macOS
Step 1: Download Python Installer
- Visit the Python downloads page for macOS.
- Download the installer package for the latest Python version.
Step 2: Run the Installer
- Locate the
.pkgfile in your ‘Downloads’ folder. - Double-click it to start the installation process.
- Follow the on-screen instructions.
Step 3: Verify Installation
- Open Terminal.
- Type
python3 --versionand press Enter. The Python version should display.
Step 4: Launch Python
Method 1: Using Terminal
- Open the Terminal application. You can find it in the Utilities folder within the Applications folder.
- Type
python3and press Enter.
Method 2: Using Python IDLE
- Open Finder and go to the
Applicationsfolder. - Navigate to the Python folder (usually labeled with the Python version, e.g.,
Python 3.9). - Double-click on the IDLE application.
Linux
Step 1: Update Package List (For Debian/Ubuntu)
- Open a terminal window.
- Run
sudo apt update.
Step 2: Install Python
- For Debian/Ubuntu:
sudo apt install python3 - For Fedora:
sudo dnf install python3
Step 3: Verify Installation
- In the terminal, type
python3 --versionand press Enter. The Python version should display.
Step 4: Launch Python
Method 1: Using Terminal
- Open a terminal window.
- Type
python3and press Enter.
Post-Installation
After installing Python, you may want to install additional packages. This can usually be done using Python’s package manager, pip, by typing pip install package-name in the terminal (or pip3 for Python 3.x on macOS and Linux).
Once Python is installed, you can verify the installation by opening a terminal and typing the following command:
python --version
This will print the version of Python that is installed on your computer.
Here are some additional resources for installing Python:
- Installing Python on Windows: https://docs.python.org/3/using/windows.html
- Installing Python on Mac: https://docs.python.org/3/using/mac.html
- Installing Python on Linux: https://docs.python.org/3/using/unix.html
FAQs related to Python installation:
Q. How do I download Python?
A. You can download Python directly from the official website at python.org. Navigate to the Downloads section and choose the version appropriate for your operating system.
Q. Are there different versions of Python?
A. Yes, there are two primary versions of Python in use today: Python 2 and Python 3. Python 3 is the latest version and is recommended for new projects. Python 2 is legacy and will not receive updates after 2020.
Q. How do I check if Python is already installed on my computer?
A. Open a terminal or command prompt and type python --version. This command should display the version of Python installed, if any. If Python is not installed, you may receive an error or the command might not be recognized.
Q. I’ve installed Python, but the command isn’t recognized. What should I do?
A. Ensure that Python’s installation directory is added to your system’s PATH environment variable. This allows you to run Python from any directory in the terminal.
Q. What is the difference between 32-bit and 64-bit versions of Python?
A. The primary difference is the memory address length, which affects the amount of memory the program can access. Most modern computers support 64-bit software. If you’re unsure, it’s generally safe to install the 64-bit version.
Q. Can I have multiple versions of Python installed on my machine?
A. Yes, you can have multiple versions of Python installed. However, you’ll need to manage the PATH environment variable carefully to specify which version you wish to use by default.
Q. How do I uninstall Python?
A. The process to uninstall Python varies depending on the operating system. On Windows, you can uninstall Python through the “Add or Remove Programs” feature. On macOS and Linux, you can remove the Python directory and adjust the PATH variable accordingly.
Q. What are Python environment managers and why might I need one?
A. Python environment managers, like virtualenv and conda, allow you to create isolated environments with specific Python versions and packages. This is useful when different projects have different requirements and can prevent package conflicts.