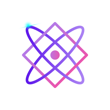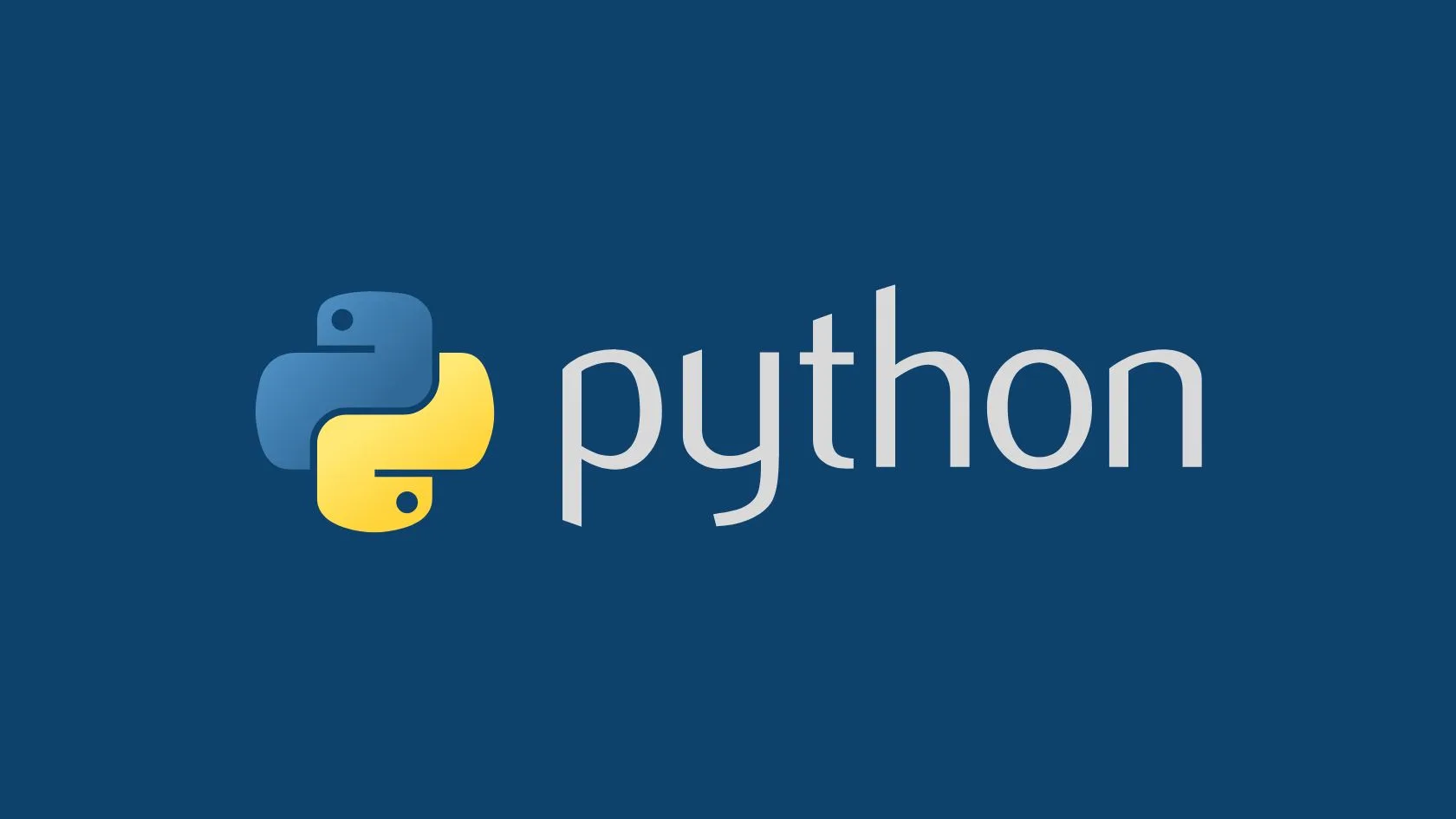Downloading and Installing Python is a straightforward process, and the steps vary slightly depending on the operating system you’re using. Below are step-by-step tutorials for downloading and installing Python on Windows, macOS, and Linux.
Windows
Step 1: Download Python Installer
- Go to the official Python website.
- Click on the version you want to download. For most people, downloading the latest version is the best option.
Step 2: Run the Installer
- Locate the installer file, usually found in the ‘Downloads’ folder.
- Double-click the installer to launch it.
- Make sure to check the box that says “Add Python to PATH” at the bottom of the installation window.
- Click on “Install Now”.
Step 3: Verify Installation
- Open Command Prompt.
- Type
python --versionand press Enter. If installed successfully, it will display the Python version.
Step 4: Launch Python
Method 1: Using Command Prompt
- Open the Command Prompt by searching for
cmdin the Start menu or pressingWin + Rand typingcmd. - Once the Command Prompt is open, type
pythonand press Enter.
Method 2: Using Python IDLE
- Search for
IDLEorPython IDLEin the Start menu. - Click on it to open the IDLE interface, which is an environment where you can write and execute Python code.
macOS
Step 1: Download Python Installer
- Visit the Python downloads page for macOS.
- Download the installer package for the latest Python version.
Step 2: Run the Installer
- Locate the
.pkgfile in your ‘Downloads’ folder. - Double-click it to start the installation process.
- Follow the on-screen instructions.
Step 3: Verify Installation
- Open Terminal.
- Type
python3 --versionand press Enter. The Python version should display.
Step 4: Launch Python
Method 1: Using Terminal
- Open the Terminal application. You can find it in the Utilities folder within the Applications folder.
- Type
python3and press Enter.
Method 2: Using Python IDLE
- Open Finder and go to the
Applicationsfolder. - Navigate to the Python folder (usually labeled with the Python version, e.g.,
Python 3.9). - Double-click on the IDLE application.
Linux
Step 1: Update Package List (For Debian/Ubuntu)
- Open a terminal window.
- Run
sudo apt update.
Step 2: Install Python
- For Debian/Ubuntu:
sudo apt install python3 - For Fedora:
sudo dnf install python3
Step 3: Verify Installation
- In the terminal, type
python3 --versionand press Enter. The Python version should display.
Step 4: Launch Python
Method 1: Using Terminal
- Open a terminal window.
- Type
python3and press Enter.
Post-Installation
After installing Python, you may want to install additional packages. This can usually be done using Python’s package manager, pip, by typing pip install package-name in the terminal (or pip3 for Python 3.x on macOS and Linux).
That’s it! You should now have Python installed on your system.